This is not so much a review, but more of a: Why I like this product-kind of post. I do not get paid for endorsing anything, so there are no affiliate links. If you want an introduction to Scapple and how you can use it, this post is for you.
Contents:
Finding Scapple
I came across Scapple after I’d stumbled upon Scrivener, which I’ve said more about here (spoiler alert: fantastic writing software). Scapple is one of their other products. I was looking for a simple way of brainstorming and making mind maps, mainly for my work as a teacher, but also for my writing projects. I use Scapple for taking notes, creating overviews, connecting ideas, making summaries, taking notes, brainstorming and so on and so forth. I love it! So easy to use, and so comprehensive to my needs.
What is Scapple?
Scapple looks like mind map software, but it’s more than that. At the company’s website, Scapple is described as a virtual sheet of paper that lets you make notes anywhere. It’s the easiest mind map tool I’ve used. Ten minutes after I’d decided to try it, I was making grammar overviews for my class the next day. It works for minor projects as well as large. When I was to make a massive presentation for work, I used Scapple.
Scapple Facts
- The trial version of Scapple is for 30 non-consecutive days of use,
- You can get Scapple for Mac and Windows.
- You pay once, there’s no subscription fee, which I love.
- The video tutorial for Scapple is really all you need to get started.
Using Scapple
You could download the program and try it for 30 days of use, not 30 consecutive days, so you can really try it out and see if it fits you. I bought Scapple after two days of trying it, I just found it so useful, didn’t need more convincing than that.
To start making notes in a Scapple document, you just click anywhere and start typing. You can easily move the notes around if you’re not happy with the placement, just drag them around as you please. To make connections between notes, you drag one note on top of another. If you want to, you can choose to have a bubble around your notes, and you can customize the shape, color and thickness of the bubble. You can make both simple and complicated charts, and include pictures, documents and shapes.
Favorite Features
I’ve used Scapple in teaching, for my book, for exams, for brainstorming and planning projects. It is easy & intuitive to use and has the features I need. My favorite features are the Inspector, which lets you customize your notes, and how easy it is to include pictures and documents into a Scapple document.
The Inspector is a pane that opens to the right of your document that lets you customize all aspects of the notes, connectors, background colors, fonts and so on. I usually keep it open to quickly manage my notes as I type.
If you want to include pictures or document into your Scapple document, either drag and drop, search for the file on your computer and upload it. It is as easy as that. If you want to split the document you’re including into individual notes, you can do that at the click of a button, or import it as is.
Cut to the Chase
- Scapple is great for brainstorming, making lists, mind maps, making overviews, summaries and so on.
- Apps for both Mac and Windows.
- One time fee, no subscriptions.
- It is easy to learn how to use the software. Watch the short video tutorial (6 mins) and you’re set.
- Intuitive and easy to use, with lots of possibilities for customizing and being creative. You can also upload pictures and documents into the Scapple document.
- As this is not really a review, I don’t feel obligated to weigh pros and cons. You can do that yourself. I haven’t really found any cons yet, either.
- Try Scapple.
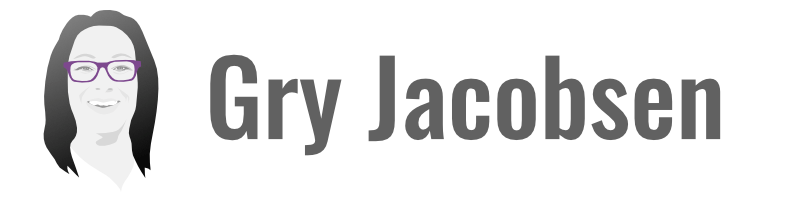







0 kommentarer